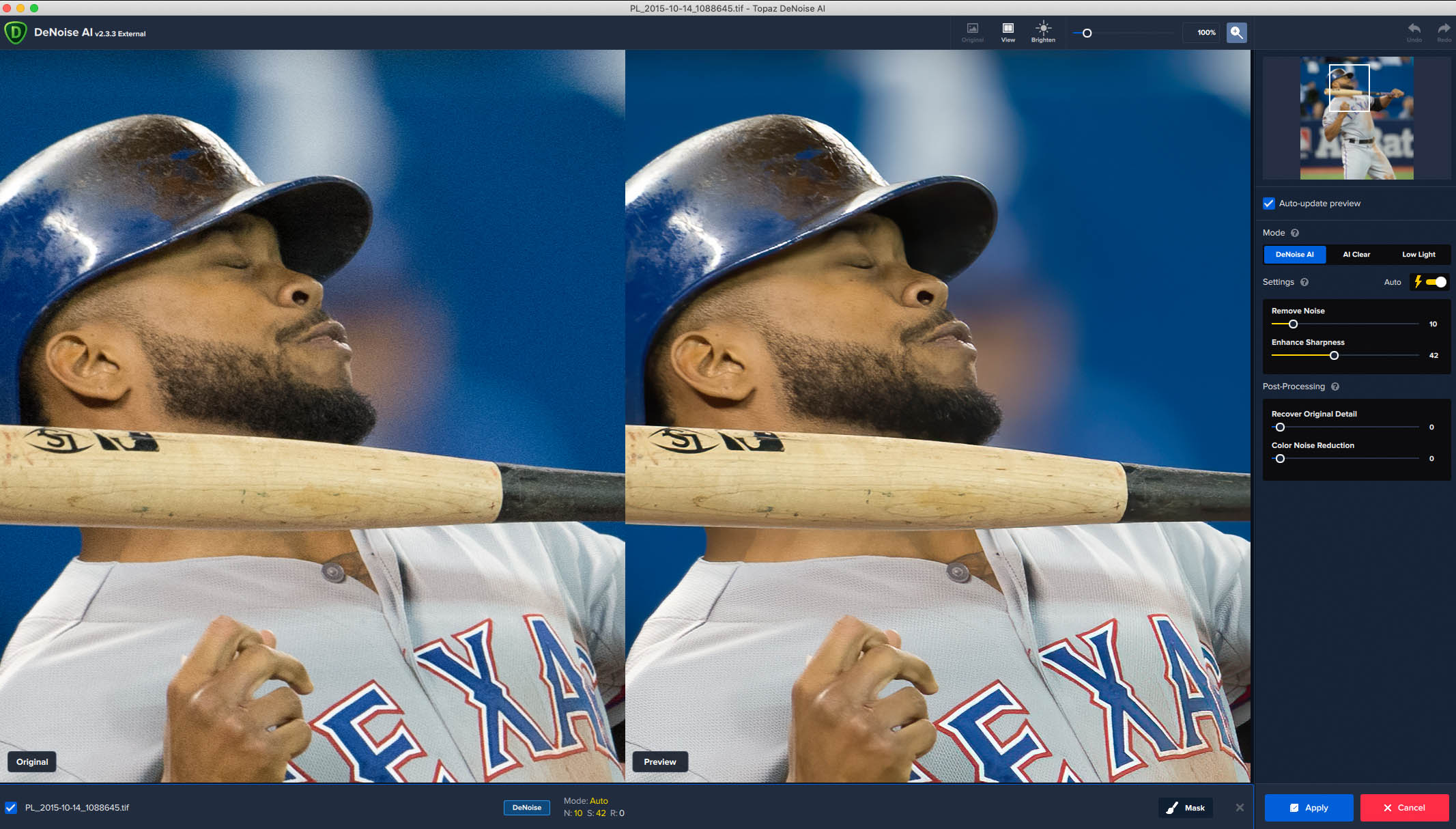Each new generation of digital camera has improved its control of digital noise in high ISO images. None the less I have always found it necessary to do a certain amount of noise control in post processing with most images shot at 1600 or above. For the last few years I have used NIK filters Dfine as an external noise reduction filter for high ISO images and been reasonably happy with the results. Recently there has been a big advertising push online from Topaz Labs plugins and a lot of positive reviews, particularly for Topaz Denoise AI, so I thought I would download the free trial and give it a go.
To say I was pleasantly surprised would be an understatement! All noise reduction software that I had tried in the past had always led to some softening in detail areas and a slight reduction in apparent sharpness. This includes both external plugins and the noise reduction built into Lightroom and Capture One.
Topaz Denoise, does not cause a lack of sharpness, in fact it seems to somehow enhance sharpness. The AI stands for Artificial Intelligence, and it certainly hits the mark. However, you are not stuck with the AI version to remove noise from your image. You can manually adjust the settings should you wish to do so. I am not a great fan of automatic adjustments by software on an image but this is certainly the exception. I rarely have to use any manual changes, simply setting Auto and letting Toopaz do it’s thing.
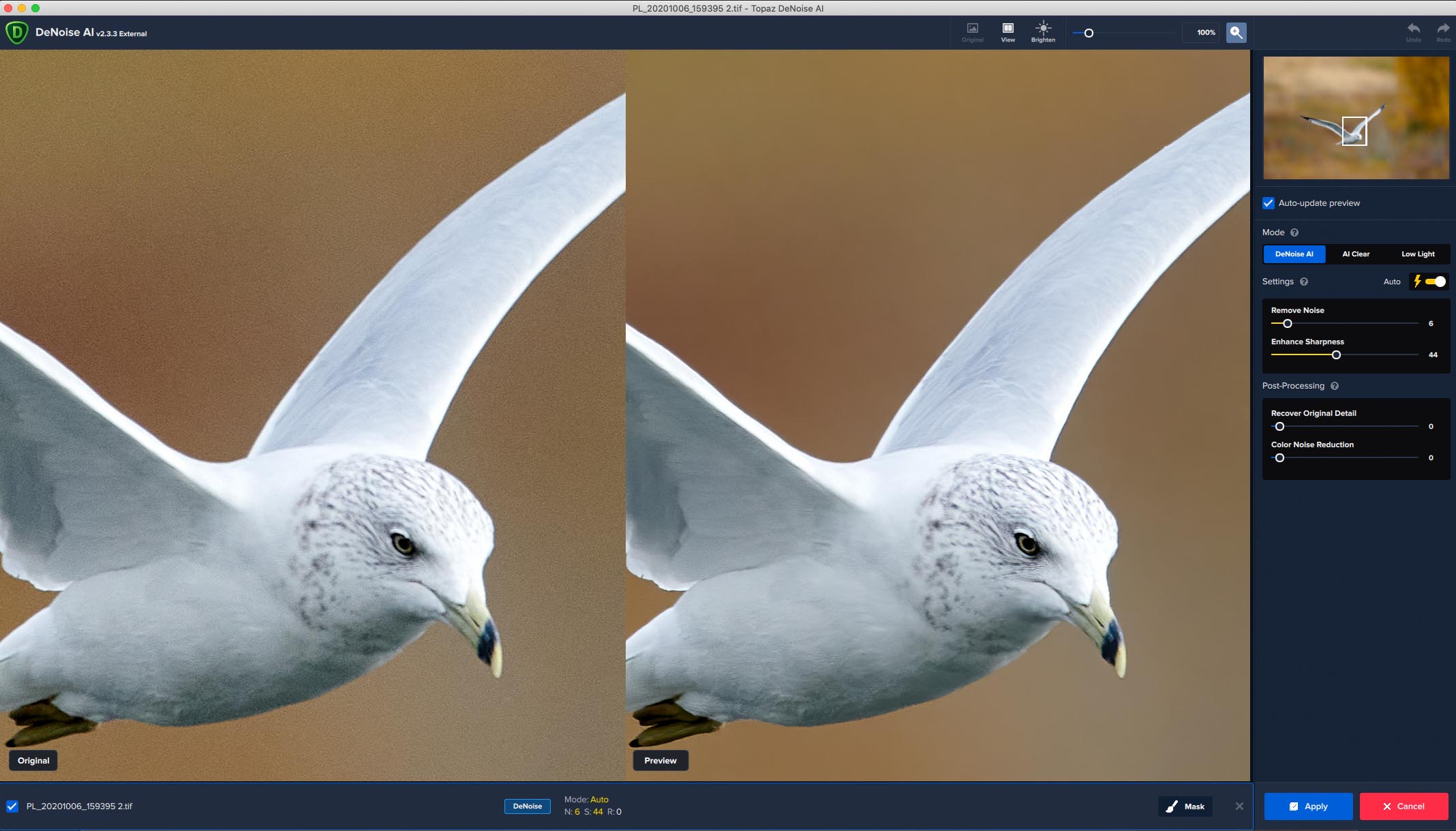
Workflow
It is important to note that Topaz Denoise AI does not work with RAW files. You must output a pixel based image before applying. You therefore need to apply all your adjustments in your RAW processor, before outputting a TIFF or PSD file for denoise work.
My workflow is now to cull, caption and keyword in Photomechanic, Process RAW file in Capture One 20, output a 16bit TIFF and open in Photoshop. Here I make any further adjustments necessary and finally apply Topaz Denoise. If I do not require any Photoshop adjustments I open the TIFF file directly from Capture One and apply Topaz.
Speed
Topaz Denoise is not the speediest of processors. If I am applying to a full size D850 image it can take around 30 seconds to complete it’s task. However, I think this is a small price to pay for a super clean output. In any case I only apply this process to my best images as part of outputting them for final use.
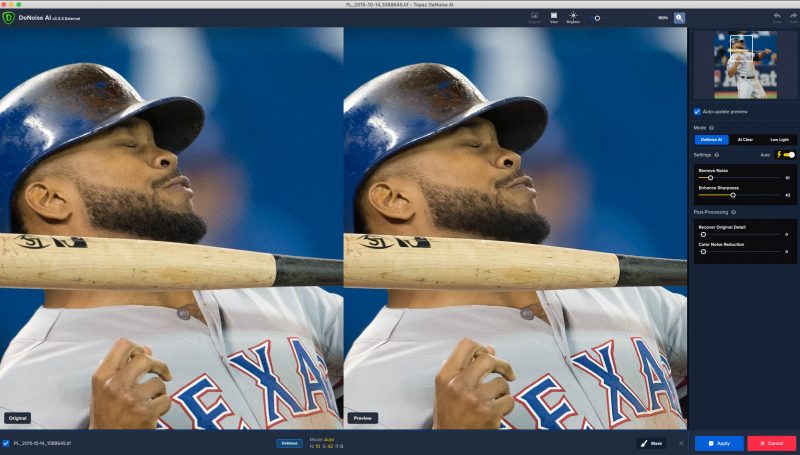
Click on the images to view a full size file that more clearly shows the noise reduction.
Downloaded Topaz Denoise as a fully working 30 day trial and purchsed for $79.99 at https://topazlabs.com